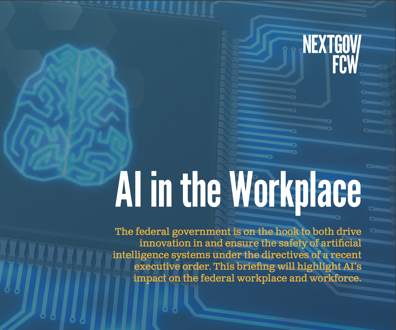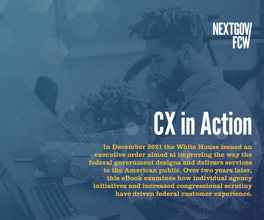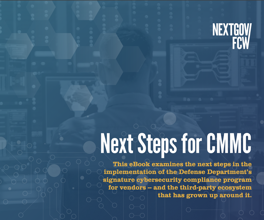How to Free up Space on Your iPhone

A customer sets up his new iPhone 7 Plus, right, as he switches from the iPhone 6 at the Apple Store. Kiichiro Sato/AP File Photo
Don't delete those apps!
No matter how careful you are with an iPhone, the day eventually comes (often sooner rather than later) that you're running out of storage. What to do? Before you delete all your apps, there are a few things you can do to make some room on your device.
Text messages are a surprising space hog on the iPhone, as every single text message is automatically stored—forever. Unless there's an off chance you might need to look up a text from two years ago, clear this clutter from your phone by going to Settings, then Messages. Scroll down and tap Message History and then go to Keep Messages. From there, you can change Store Forever to a more manageable 1 year or 30 days. A pop-up window will ask you to delete older messages, tap yes.
When it comes to gobbling up phone space, photos are another culprit. Most users know they should back up their photos to the cloud and then delete them to free up space. But there's also a way to help prevent photos from taking up precious space to begin with.
If you're taking photos in High Dynamic Range mode, the iPhone will save two versions: One HDR, one standard. To prevent this from happening, go to Settings, Photo and Camera, and then scroll to the bottom to find a toggle that says Keep Normal Photo. Turn it off.
For those using Safari on the iPhone, there is a lot of unnecessary web browsing data being stored. Clear the web browsing cache. Go to Settings and tap Safari, then scroll down and tap Clear History and Website Data.
If you have downloaded Google Chrome, the browsing data can be cleared within the app and will also save a lot of space on your iPhone.
To learn more, check out the video below from CNET: